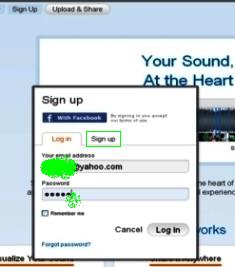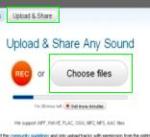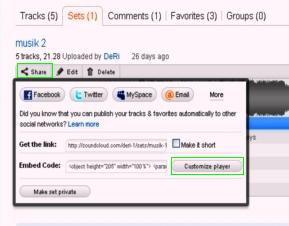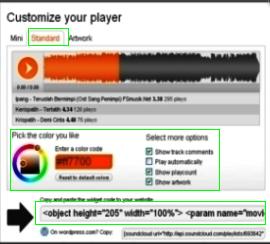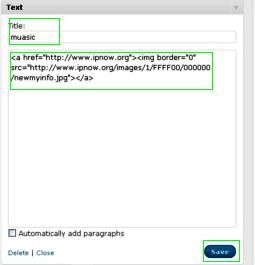Apabila Windows XP Anda rusak (corrupted) sedangkan Anda tidak mempunyai sistem operasi lain untuk melakukan booting, maka Anda dapat melakukan perbaikan instalasi (Repair Install) yang bekerja pada setting (pengaturan) awal.
* pastikan Anda memiliki key Windows XP yang valid.
* Apabila Anda dimintai password administrator, sebaiknya pilih opsi perbaikan (repair) yang kedua,
bukan yang pertama.
* Selanjutnya masukkan CD Windows XP Anda dan lakukan booting
* Setelah keluar opsi perbaikan kedua R=Repair, lalu tekanlah tombol R
untuk memulai perbaikan (repair).
* Setelah itu tekan tombol F8 untuk menyetujui proses selanjutnya“I Agree attheLicensingAgreement”
* Kemudian tekan tombol R saat direktori tempat Windows XP Anda terinstal. Biasanya
Biarkan CD XP kalia tetap dalam drivenya.
* Setelah Restart, kalian akan melihat tampilan “progress bar” yang merupakan bagian dari perbaikan,
* Ketika ditanya untuk memasukkan key, masukkan key Windows XP kalian yang valid.
* Sebaiknya kalian isikan nama atau Workgroup yang sama.
* Lalu setelah selesai komputer kalian akan ter-restart lagi secara otomatis.
* Kemudian kalian akan melihat tampilan seperti layar yang sama sebagaimana pengaktifan sistem
* Register jika Anda menginginkannya (biasanya tidak diperlukan).
* Selesai
Sekarang Anda bisa log in dengan account Anda yang sudah ada.
2. NTOSKRNL Rusak atau Hilang (Missing or Corrupt)
Jika Anda mendapat pesan error “NTOSKRNL not found” / NTOSKRNL tak ditemukan, maka lakukan langkah berikut ini:
* Selanjutnya pada saat keluar opsi R=Repair yang pertama, tekan tombol R pada keyboard
* Tekanlah angka sesuai dengan lokasi instalasi Windows yang akan diperbaiki. biasanya #1* Pindahlah ke CD Drive Anda berada.
* Ketik: CD i386
* Ketik: expand ntkrnlmp.ex_ C:\Windows\System32\ntoskrnl.exe
* Apabila Windows XP Anda terinstal di tempat/drive lain, maka ubahlah sesuai dengan lokasinya.
* Keluarkan CD Anda dan ketik EXIT
3. HAL.DLL Rusak atau Hilang (Missing or Corrupt)
Mendapatkan pesan tampilan error disebabkan rusak atau hilangnya file hal.dll, kemungkinan besar file BOOT.INI sedang bermasalah biasanya file ini mengalami salah konfigurasi (misconfigured).
* Masukkanlah CD Windows XP dan lakukan booting dari CD tersebut.
* Kemudian ketika keluar opsi R=Repair yang pertama, tekanlah tombol R pada keyboard kalian.
* Tekanlah angka sesuai dengan lokasi instalasi Windows yang ingin diperbaiki. biasanya #1
* Ketik: bootcfg /list gunanya untuk menampilkan isi/masukan pada file BOOT.INI saat ini
* Ketik: bootcfg /rebuild gunanya untuk memperbaiki konfigurasi dari file BOOT.INI
* Keluarkan CD Anda dan ketikkan EXIT
4. Apabila direktori \WINDOWS\SYSTEM32\CONFIG rusak atau hilang.
Jika Anda mendapatkan tampilan error dengan tulisan:
“Windows could not start because the following files is missing or corrupt
\WINDOWS\SYSTEM32\CONFIG\SYSTEM or \WINDOWS\SYSTEM32\CONFIG\SOFTWARE” ikutilah langkah-langkah dibawah ini..
* Masukkanlah CD Windows XP dan lakukan booting dari CD tersebut.
* Kemudian ketika keluar opsi R=Repair yang pertama, tekanlah tombol R pada keyboard kalian.
* Tekanlah angka sesuai dengan lokasi instalasi Windows yang akan diperbaiki, Biasanya #1
* Masukkan password administrator jika diperlukan.
* Ketik: cd \windows\system32\config
* Berikutnya tergantung di bagian mana letak terjadinya kerusakan:
* Ketik: ren software software.rusak ATAU ren system system.rusak
* Berikutnya lagi juga tergantung di bagian mana letak terjadinya kerusakan:
* Ketik: copy \windows\repair\system
* Ketik: copy \windows\repair\software
* Keluarkan CD Anda dan ketikkan
EXIT
5. NTLDR atau NTDETECT.COM tak ditemukan (NTLDR or NTDETECT.COM Not Found)
Jika Anda mendapatkan tampilan error "NTLDR" tak ditemukan saat booting:
a. Untuk partisi tipe FAT
Silakan Anda melakukan booting dari disket Win98 Anda dan salinlah file NTLDR atau
dari direktori i386 ke drive induk (root) C:\
b. Untuk partisi tipe NTFS
* Masukkanlah CD Windows XP dan lakukan booting dari CD tersebut.
* Kemudian ketika keluar opsi R=Repair yang pertama, tekan tombol R pada keyboard kalian.
* Tekan angka sesuai dengan lokasi instalasi Windows yang akan diperbaiki, Biasanya #1
* Masukkanlah password administrator yang diminta jika diperlukan.
* Masukkan perintah berikut, dimana X: adalah alamat drive dari CD ROM Anda (Sesuaikanlah!).* Ketik: COPY X:\i386\NTLDR C\:
* Ketik: COPY X:\i386\NTDETECT.COM C:\
* Keluarkan CD Anda dan ketikkan EXIT
Namun Jikasudah di lakukan cara-cara diatas tetapi tetap minta untuk di Re-instal maka jangan lupa mem-Back up data-data Anda dan siapkan driver2 yang diperlukan.sebelum melakukan Instal Ulang